3D-Segmentierung

Das Segment-Werkzeug kann verwendet werden, um ein 3D-Modell in separate Teile aufzuteilen oder Segmente , damit diese mit einer 3-Achsen-CNC-Maschine bearbeitet werden können.
Um zum Segmentierungstool zu gelangen, müssen Sie zunächst ein 3D-Modell mit dem Standard Dialogfeld „Modellimport“.importieren.
Es gibt 4 Hauptoptionen:
- Die Modusauswahl steuert, in welchem Modus wir uns befinden.
- Der Abschnitt „Segmentierungsebene“ steuert die Platzierung der nächsten Segmentierungsebene. Dies dient hauptsächlich der Einstellung exakter Werte. Meistens sind die Steuerelemente für die 3D-Ansicht bequemer.
- Der Segments Viewer bietet einen Überblick über den Segmentierungsbaum. Hier werden alle Segmente und ihre Beziehung zueinander angezeigt.
- Mit den Importoptionen können Sie die verwendeten Einstellungen steuern, wenn wir bereit sind, das segmentierte Modell in den Job zu importieren.
 Anwendungsübersicht
Anwendungsübersicht
Das Segmentierungstool funktioniert, indem es das importierte Modell schrittweise in Blöcke aufteilt. Die Segmentierungsebene wird im Modell platziert und wir drücken . Bei jedem Segmentierungsvorgang werden zwei neue Segmente erzeugt, eines oberhalb der Segmentierungsebene und eines unterhalb.
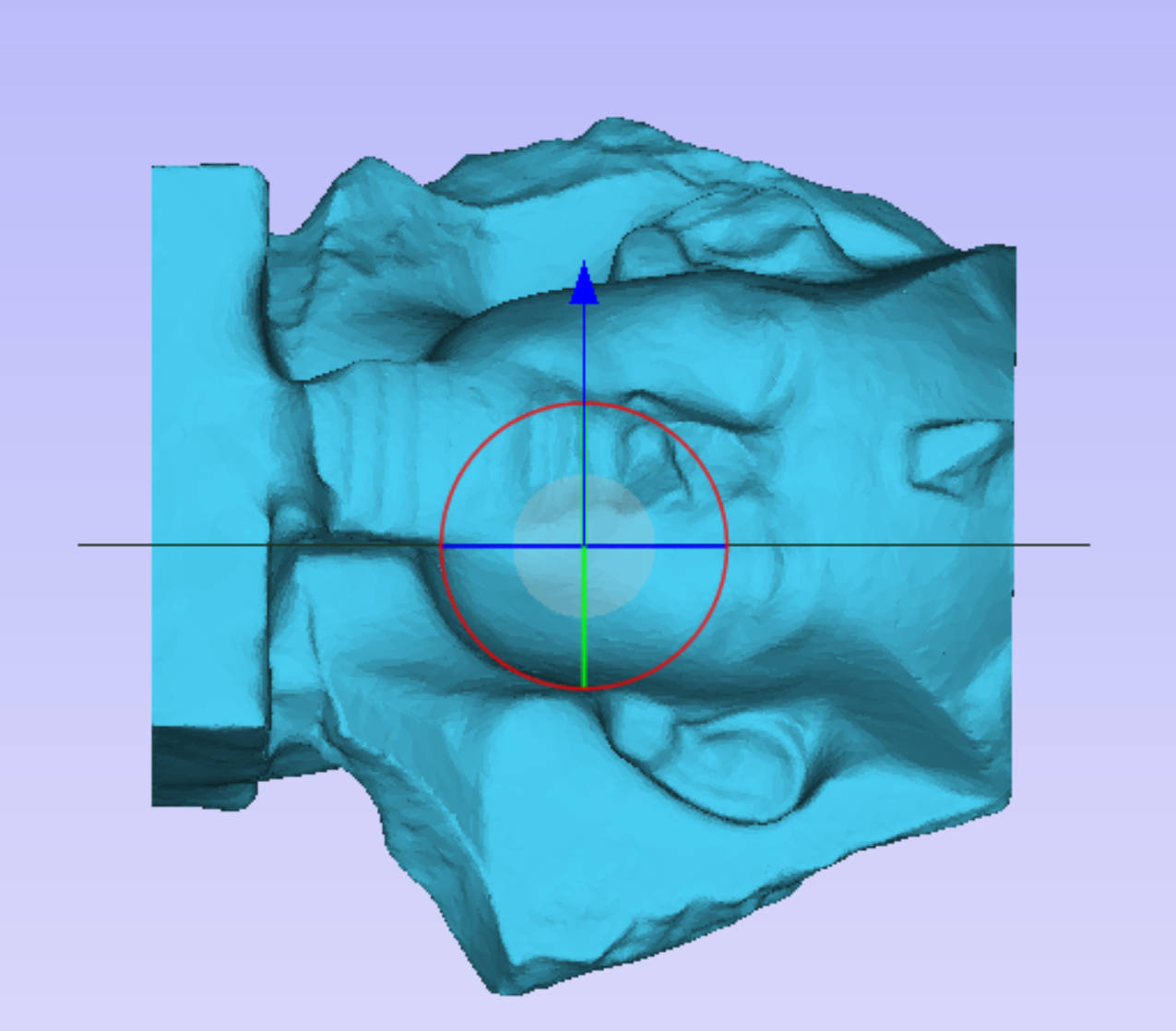
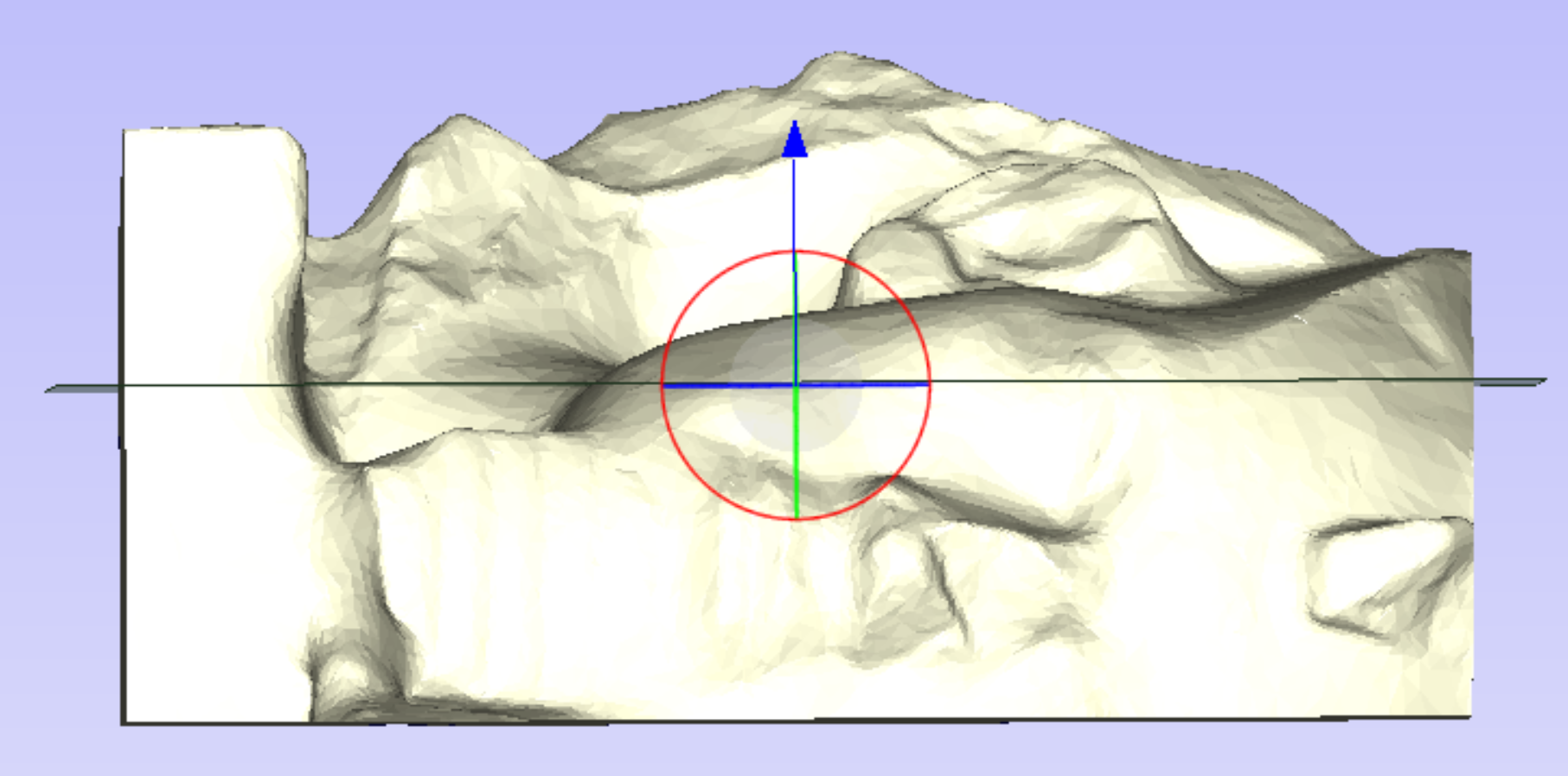

Der Segments Viewer zeigt, dass dieser Segmentierungsvorgang zwei neue Segmente erzeugt hat. Jedes Segment kann durch Klicken in den Baum ausgewählt werden.

Sobald ein Segment ausgewählt wurde, bildet es die Basis für zukünftige Segmentierungsvorgänge, und dieses Segment kann weiter in weitere Segmente unterteilt werden. Der Baum spiegelt die Tatsache wider, dass eines der ursprünglichen Segmente ausgewählt wurde, und der Baum und die Teile in der 3D-Ansicht sind farbig, um das Ergebnis anzuzeigen.
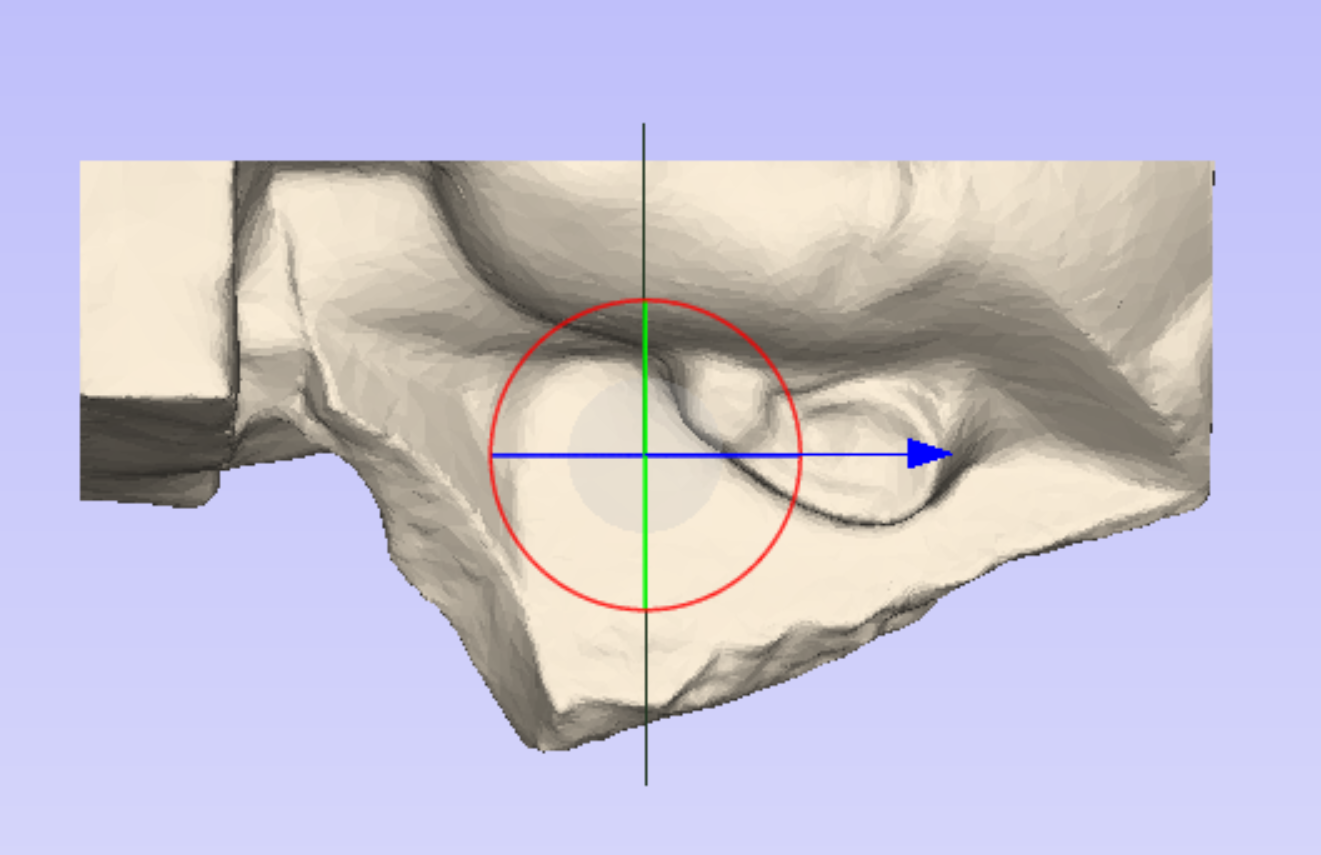

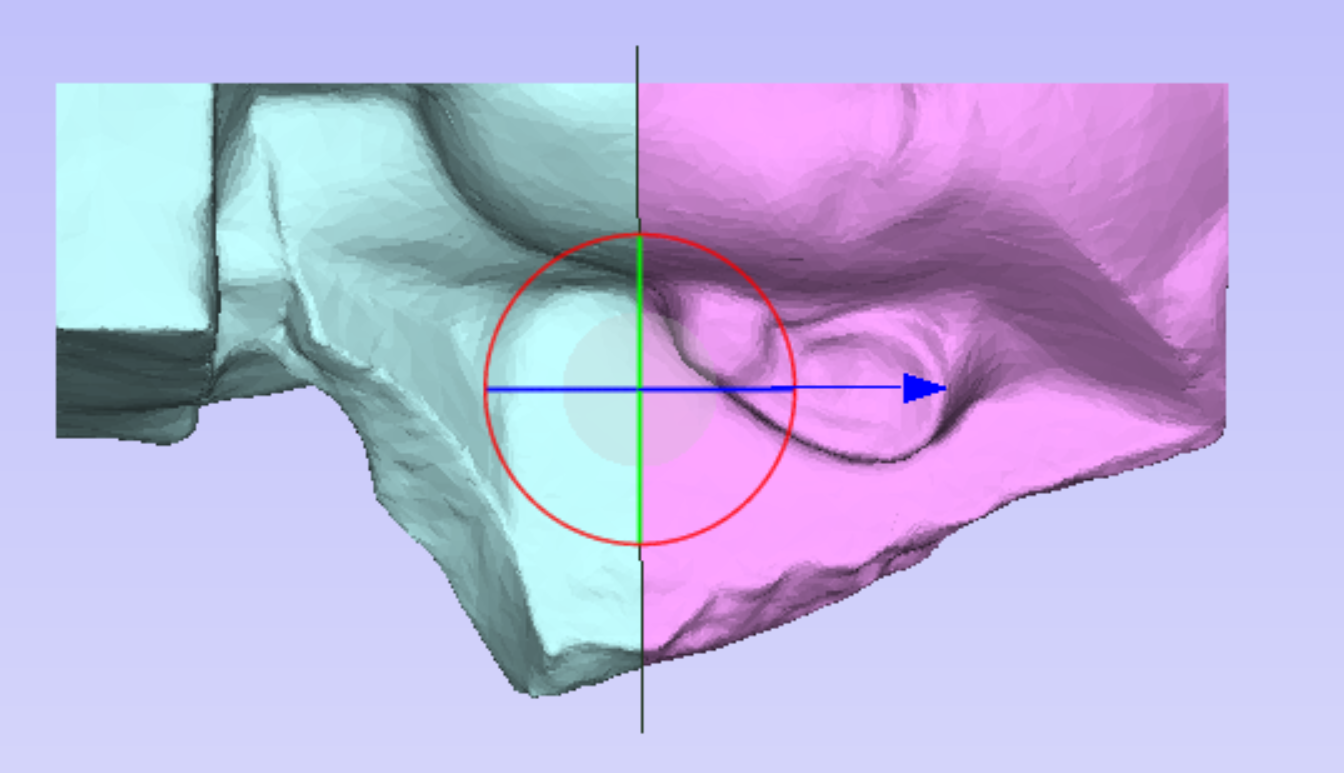
Bei jedem Schritt können Ausrichtung und Position der Segmentierungsebene angepasst werden, um sicherzustellen, dass die resultierenden Segmente für die Bearbeitung geeignet sind. Um die Ebene anzupassen, können Sie einen der in der 3D-Ansicht angezeigten dynamischen Griffe verwenden.
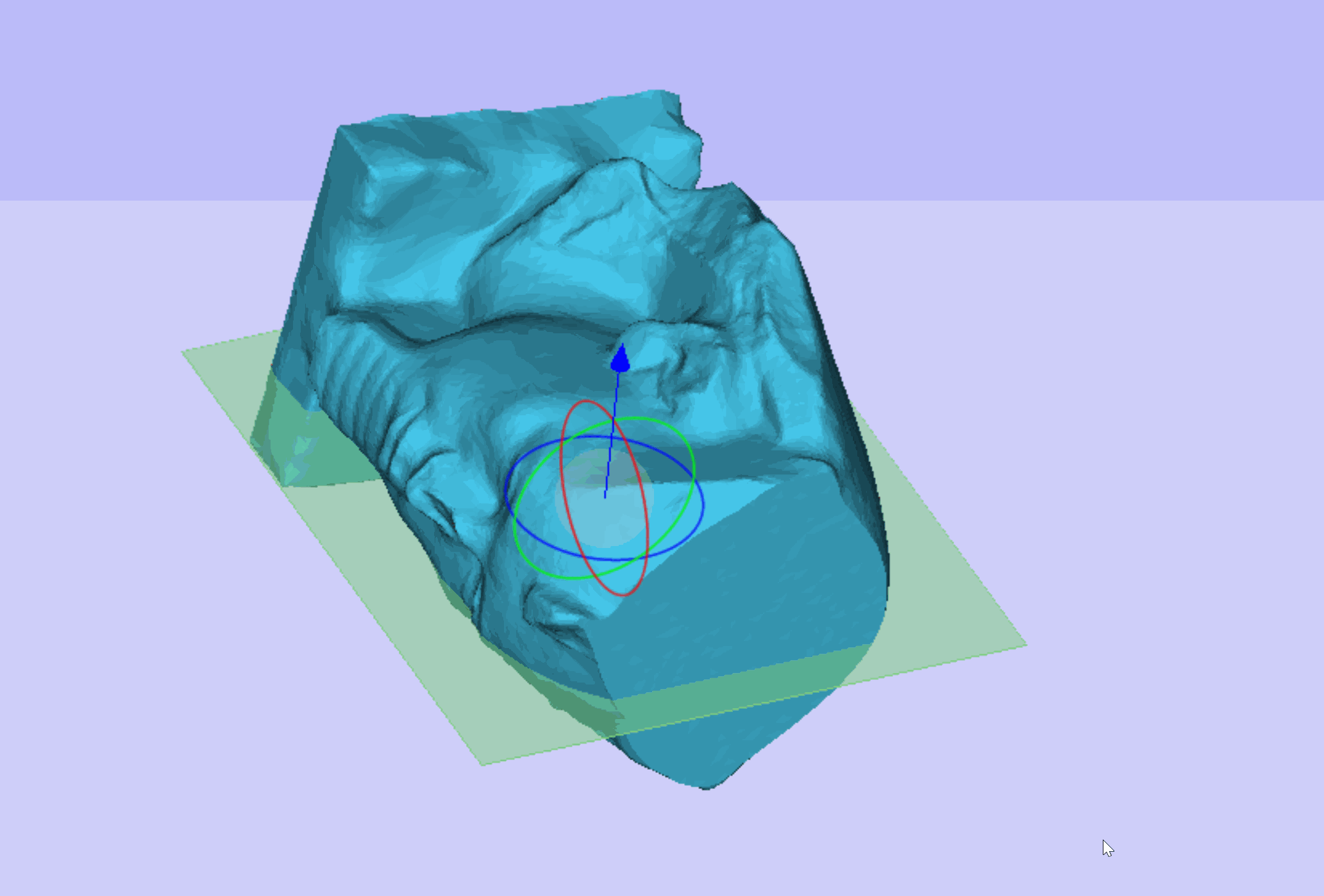
Sobald das Modell ausreichend segmentiert ist, können wir in den Layoutmodus wechseln. Im Layoutmodus können wir die erstellten Segmente sehen und sehen, wie sie nach dem Import in den Job aussehen werden.
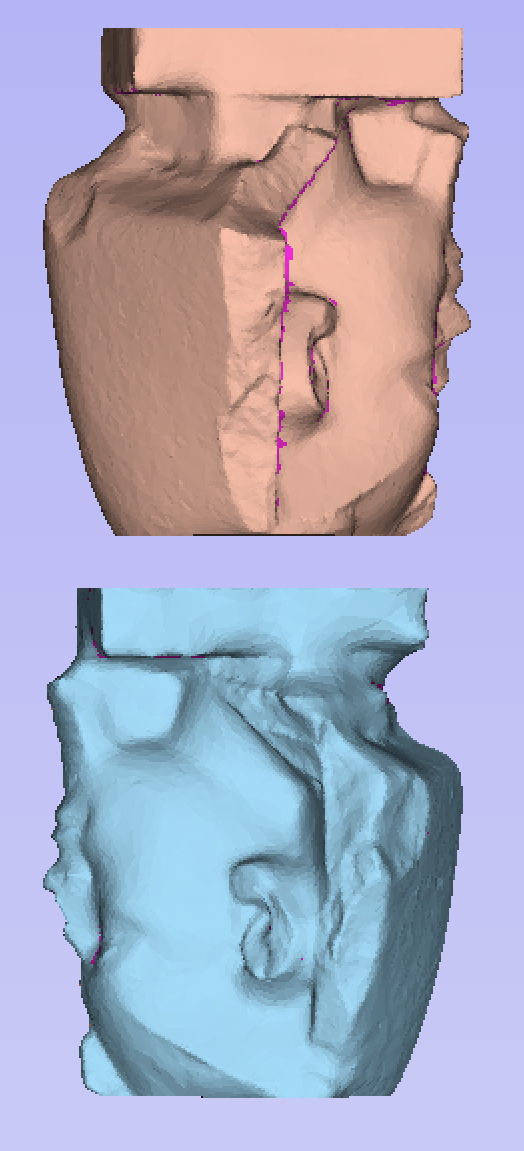
In diesem Stadium kann jedes Segment in die gewünschte Ausrichtung gedreht werden. Dies erfolgt durch die Auswahl eines Segments und das Durchlaufen der verschiedenen möglichen Ausrichtungen mithilfe der Pfeiltasten im Abschnitt Segmentpositionierung .
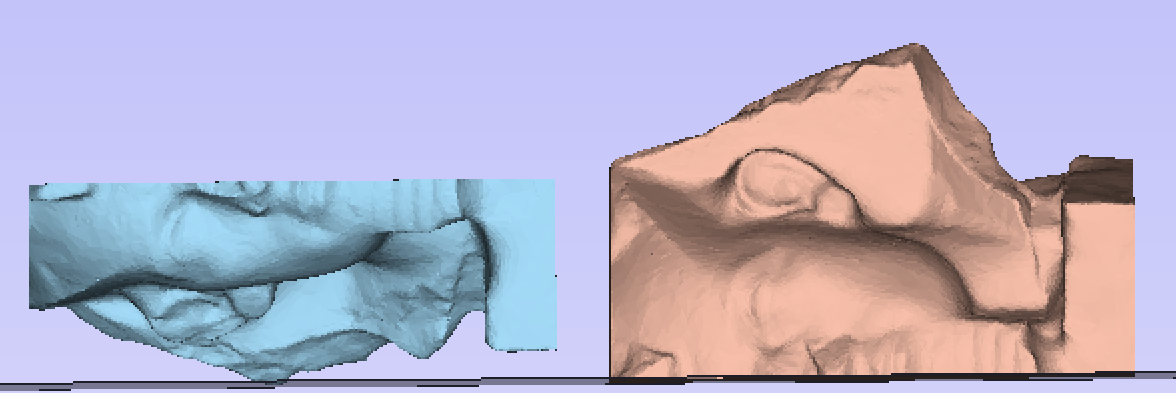
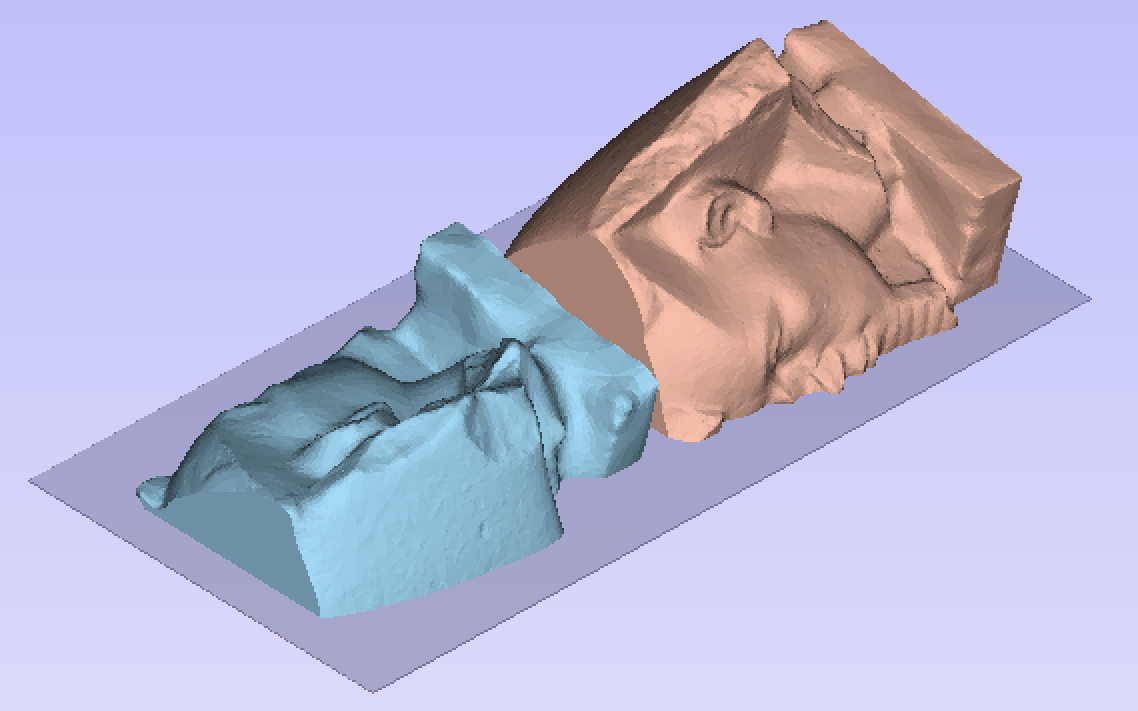
Wenn das Segment in einer Ausrichtung positioniert werden soll, die in den bereitgestellten Durchlaufoptionen nicht vorhanden ist, kann das Segment interaktiv gedreht werden. Wählen Sie das betreffende Segment aus und drücken Sie die Tastenkombination auf der Tastatur. Dadurch wird ein dynamischer Drehgriff angezeigt, der auf dem ausgewählten Segment zentriert ist und zur interaktiven Ausrichtung verwendet werden kann. Wenn Sie mit der Positionierung zufrieden sind, drücken Sie erneut die Tastenkombination , um den Drehgriff auszublenden.
Die andere wichtige Funktion des Layoutmodus ist die Option zur Visualisierung von Hinterschneidungen. Wenn diese Option aktiviert ist, werden Hinterschnittbereiche (die nicht mit einer normalen 3-Achsen-CNC-Maschine geschnitten werden können und daher beim Import ignoriert werden) hervorgehoben. Wenn diese Bereiche von Bedeutung sind, kann es wünschenswert sein, zum Bearbeitungsmodus zurückzukehren und auf andere Weise zu segmentieren, um diese unterschnittenen Bereiche zu entfernen.

Da dieses Tool dynamisch ist, empfehlen wir dringend, sich das entsprechende Video-Tutorial anzusehen, um die Funktionen umfassender kennenzulernen
Hinweis
Wenn beim Importieren oder bei der Hinterschneidungsanalyse zu irgendeinem Zeitpunkt Fehler auftreten, kann dies daran liegen, dass 3D-Modelle importiert wurden, die sich selbst überschneiden. Das Segmentierungstool kann bei solchen Modellen nicht verwendet werden.
 Modusauswahl
Modusauswahl
Die Modusauswahl schaltet das Tool zwischen Layout- und Bearbeitungsmodus um:
- Im Bearbeitungsmodus kann das Modell in unterschiedlich große Segmente segmentiert werden.
- Im Layoutmodus können die im Bearbeitungsmodus definierten Segmente neu angeordnet, neu ausgerichtet und visualisiert werden.
 Segmentierungsebene
Segmentierungsebene
Der Abschnitt „Segmentierungsebene“ steuert die Positionierung der nächsten Segmentierungsebene. Diese Ebene kann mithilfe der Bedienelemente in der 3D-Ansicht oder durch Anpassen der numerischen Werte in den Bearbeitungsfeldern positioniert werden. Wenn die gewünschte Position und Ausrichtung erreicht ist, wird über die Schaltfläche ein neues Segment erstellt.
 Segmentanzeige
Segmentanzeige
Im Segment-Viewer-Bereich werden alle Segmente in einer Baumansicht angezeigt. Die Wurzel dieses Baumes ist das Originalmodell. Bei jedem Segmentierungsvorgang erhält das aktuelle Segment im Baum zwei untergeordnete Elemente. Diese beiden untergeordneten Elemente stellen die beiden resultierenden Segmente dar, die beim Schneiden entlang der Segmentierungsebene entstehen.
An jeder Stelle kann jedes beliebige Segment im Baum ausgewählt werden. In der 3D-Ansicht wird nur dieses Segment angezeigt. Wenn dieses Segment weiter segmentiert wurde, werden diese Segmente visuell durch unterschiedliche Farben in der 3D-Ansicht angezeigt.
 Segmentierung rückgängig machen
Segmentierung rückgängig machen
Alle Segmentierungsvorgänge können jederzeit rückgängig gemacht werden. Wählen Sie hierzu ein Segment aus dem Baum, klicken es mit der rechten Maustaste an und wählen Sie Untergeordnete löschen. Dieser Befehl entfernt die untergeordneten Elemente aus dem Baum und verbindet die entsprechenden Segmente wieder.
Hinweis
Sie können die untergeordneten Elemente aller Segmente jederzeit löschen. Dieser Vorgang ist nicht auf die zuletzt erstellten Segmente beschränkt. Wenn Sie die Segmentierung zu einem beliebigen Zeitpunkt vollständig neu starten möchten, löschen Sie einfach die untergeordneten Elemente des Knotens auf der obersten Ebene.
 Segmente neu anordnen
Segmente neu anordnen
Sie können Segmente im Baum per Drag-and-Drop übereinander ziehen, um diese miteinander zu verschmelzen. Das entstehende Segment ist einfach das Ergebnis einer Kombination aus zwei Segmenten. Dies kann sowohl zum Neuverbinden als auch zum Überdenken der Herangehensweise an die Segmentierung nützlich sein. Die Funktion ist auch hilfreich, wenn Sie ein bestimmtes Teil segmentieren möchten, das jedoch unerwünschte andere Teile umfasst.

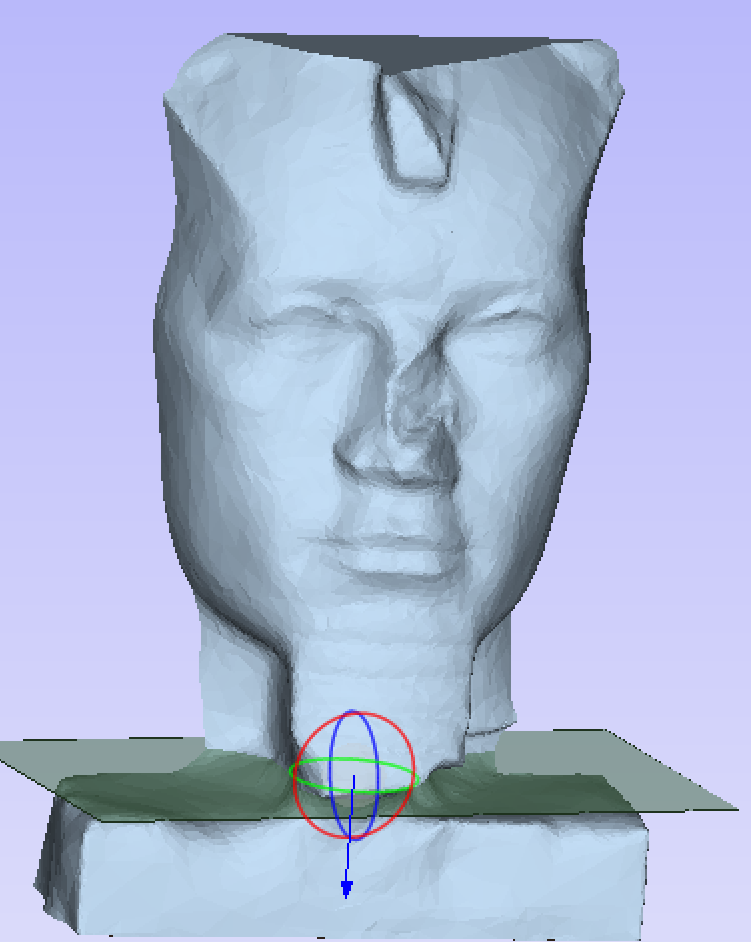
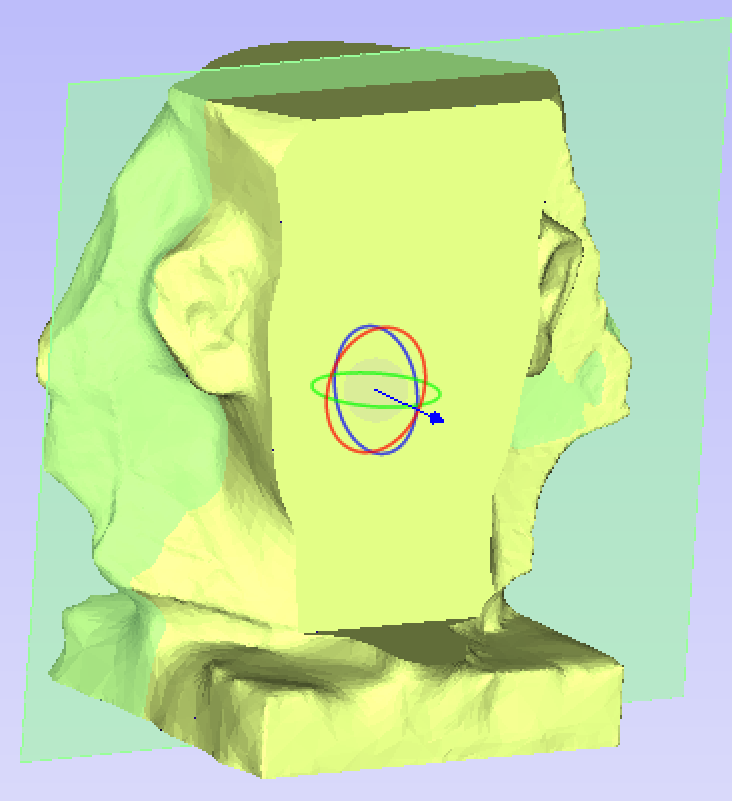
 Importoptionen
Importoptionen
 Deckschicht für Rückseite erstellen
Deckschicht für Rückseite erstellen
Wenn diese Option ausgewählt ist, wird die Rückseite jedes Segments mit einer Ebene abgeschlossen. Diese Option ist nützlich, um eine Gussform zu erstellen.
 Größe des Materials auf Scheiben anpassen
Größe des Materials auf Scheiben anpassen
Wenn diese Option ausgewählt ist, wird die Auftragsgröße auf die neu erstellten Segmente angepasst.
 Konturvektor erstellen
Konturvektor erstellen
Wenn diese Option ausgewählt ist, werden Vektoren als obere und untere Kontur der Segmente erstellt.
 Segmentiertes Modell erneut importieren
Segmentiertes Modell erneut importieren
Wenn ein segmentiertes Modell importiert wurde, kann es erneut importiert werden. Klicken Sie hierzu mit der rechten Maustaste auf eines der importierten Segmente im Bauteilbaum und wählen Sie Modell erneut importieren. Auf diese Weise wird das Modell auf die letzte Version im Segmentierungs-Werkzeug vor dem Import zurückgesetzt.